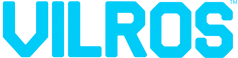How To Overclock Raspberry Pi 4
How To Overclock Raspberry Pi 4
You have the Raspberry Pi 4, and you want to overclock it. Right? It is not a difficult task. However, it would help if you had the proper guidelines to keep you on the target without hassle. Similarly, the Raspberry Pi 4 is easy to operate and overclock.
Raspberry Pi 4 is one of the best single-board computers that are available in today's numerous options. You may know that the ARM CortextA-72 CPU is the heart of Pi and the experience boost when the clock speed is at 1. 5 GHz.
Let's first be clear: what is clock or clock speed in Raspberry Pi 4? The clock is an electronic pulse that measures or syncs the spread of components. In other words, we can say how much time an element like a processor updates in one second. So it is easy to boost the clock speed or the performance of the features in many aspects.
The average clock speed of the Raspberry Pi 4 is 1.5 GHz, and here we are going to tell you that it will reach 2.147 GHz. Of course, you can also overclock your older versions of Raspberry Pi 4.

Overclocking of Raspberry Pi 4
Overclocking of Raspberry Pi 4 is to set the maximum speed that is higher than usual. It includes the speed increase of both Central processing units and graphic processing units. Both these components play a central role in boosting the overall performance of the Raspberry Pi 4.
Why Overclock your Raspberry Pi?
There are some practical reasons to overclock the Raspberry Pi 4. One of the primary reasons is to increase the base speed from 1.5 GHz to 2.147 GHz. But this speed increase depends on the cooling system that you provide to your Raspberry Pi 4.
Here are some benefits that you will receive after overclocking the Raspberry Pi 4.
- Overclocking the Raspberry Pi 4 will improve retro gaming, especially if you have the Nintendo and Sony PlayStations. So if you are a gamer, it is wise to overclock the Raspberry Pi 4 to get a better gaming experience.
- Overclocking also helps in improving the desktop experience of Raspberry Pi 4.
- Now we have the windows 10, so if you want to run it on your Raspberry Pi 4 then overclocking is essential to enhance the performance
- If you want live video streaming, then lack of performance is one of the significant issues. Overclock your Raspberry Pi 4 and get better results.
How to overclock the Raspberry Pi 4?
Before moving towards the method of overclocking, it is wise to share some expert opinions. First, overclocking may damage or crash your Pi operating system, microSD card, and many more. So it is advisable to take the backup of your data before proceeding with the overclocking process. Moreover, if the Raspberry Pi 4 program starts crashing, you must refuse the start and return to default speeds.
Now here is the step-by-step guide for overclocking the Raspberry Pi 4. Follow every step carefully, so there are fewer chances of crashes.
Preparation
You need to check a few things before proceeding with the process of overclocking. First, check the Raspberry Pi 4, cooling solutions, SD card, and power supply. Ensure that it has the official power supply and installed SD card. Moreover, the cooling solution is essential to help the Raspberry Pi 4 reach insane temperatures and keep it under control during the overclocking process.

Update your Raspberry Pi 4
Update your Raspberry Pi 4 for getting better performance according to the latest version. For updating the Raspberry Pi 4, open the terminal box and enter the following commands one by one.
- sudo apt update
- sudo apt dist-upgrade
After entering the commands, reboot the system and enter the following code after restarting.
- sudo reboot
These codes and reboot of the system will update your Raspberry Pi 4.
Check the Default Speed
Check the default speed of your central processing unit. you need to enter the code (cat /sys/devices/system/cpu/cpu0/cpufreq/scaling_cur_freq) in the terminal box. Commonly this terminal will result in the base speed of the central processing unit, and it is 0.6 GHz.
Overclocking the Pi
Overclock the Raspberry Pi 4 by tweaking the config.txt folder. This folder is available under the configuration settings. Open the terminal window and enter sudo nano /boot/config.txt copy and scroll down.
Change the config settings from default and save the file by clicking the CTRL + O. Now, enter the code to restart your Pi. Now after boosting the speed, you will have the new clock speed in action for your Pi.
Overclocking to an even higher Clock Speed (2 GHz)
Now you have the overclocked Pi, but let's make it faster than this speed of 1.75 GHz to 2 GHz. Again edit the confog.txt and check for the overvoltage setting. Enter the command and test it by running the order of (watch -n 1 vcgencmd measure_clock arm).
Overclocking to the Max Level (2.147 GHz)
Now let's take the clock speed towards the max level of 2.147 GHz. First, you need to re-edit the config.txt file with the required arm freq by entering the relevant code. Then, copy and save the files by clicking the CTRL + O. After rebooting the device, You have a maximum blasting speed that gives the best performance results.
How to Recover from a Failed Overclock?
As we already said, you may face the crashes of an SD card, but the failing of the overclock is also common. So you will immediately get a failure boot up on the Pi screen. Don't worry if you also face a similar issue.
Click and hold the SHIFT key. It will disable the overclocking process temporarily and the Pi to perform typically. However, once you have the booted up Pi, edit the config.txt file according to the steps mentioned above.
The second option to recover the overclocking issues is to remove the SD card and attach it with the other PCs. Then, open the config.txt settings file and adjust the setting properly.
Follow your suitable process to recover the failed overclocking and restore your data.